 Content brainstorming is hard. The most obvious question we always face is: Where to start?
Content brainstorming is hard. The most obvious question we always face is: Where to start?
To me the answer is obvious: Whenever in doubt, go to Google!
This article describes my tricks searching Google to find what to blog next. It can be used in any niche (scroll down to the actual cheatsheet with the niche example)
Table of Contents
Google is my go-to search engine. No matter how much it freaks me out, I’ll still go to search Google. It’s like FireFox: I won’t quit it even though it gives me so much headache. It’s the matter of habit: I feel comfortable on FireFox searching Google 🙂
And yes, Google has some cool tools and operators I can’t live without:
1. [SITE:site.com] limits your search to that site
The scenario: Identify some site(s) that are awesome at featuring daily tools, hacks, apps and search it each time you need a tool in that niche.
Example: [site:teksocial.com christmas]
![[SITE:site.com] limits your search to that site](http://www.seosmarty.com/wp-content/uploads/2012/12/brainstorm-search-01.jpg)
Additional reading: 2 FireFox addons to access SITE: search easier
2. [“word1 * word2”] substitutes * with another word (or a few words) in a phrase
Example: [“which * are you”]
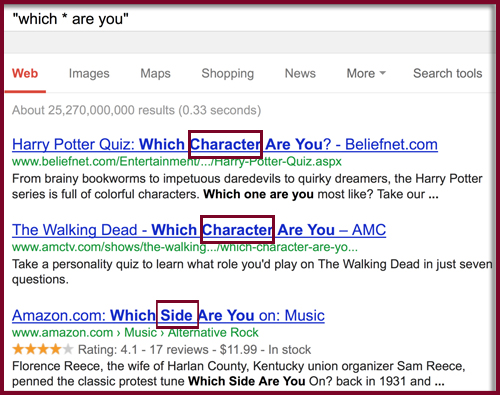
3. [filetype:] limits your search to the document types you specify
It’s a very useful search if you are looking for eBooks, cheatsheets and booklets.
Example: [filetype:pdf beginner’s seo]
![[filetype:] limits your search to the document types you specify](http://www.seosmarty.com/wp-content/uploads/2012/12/brainstorm-search-03.jpg)
4. [related:URL] will find more pages of this kind.
Example: [related:http://home.snafu.de/tilman/xenulink.html]
The main factor Google uses to identify “related” pages is by co-citation, so it’s helpful when you want to find more tools that usually end up in one list. It’s a great search trick when you are looking for “roundup” content inspiration (“XX Best Tools…”)
![[related:URL] will find more pages of this kind.](http://www.seosmarty.com/wp-content/uploads/2012/12/brainstorm-search-04.jpg)
5. [~word] will search and highlight the sysnonyms of the given word
That’s a nice one if you want to broaden your search a bit.
Example: [~money trends]
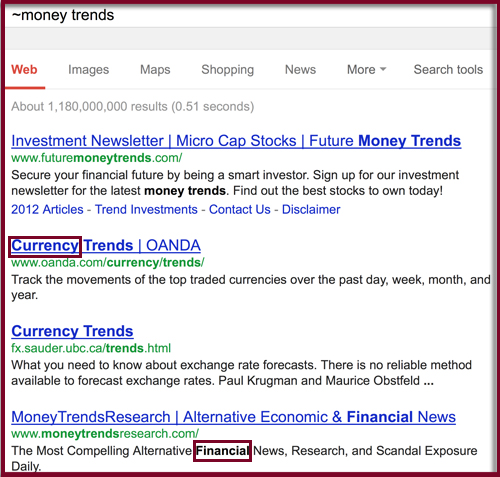
6. “Sites with images”
This is not an operator but a search option you can access by clicking “Search tools” above the search results. It will pull image thumbnails into the search results that is huge for brainstorming search:
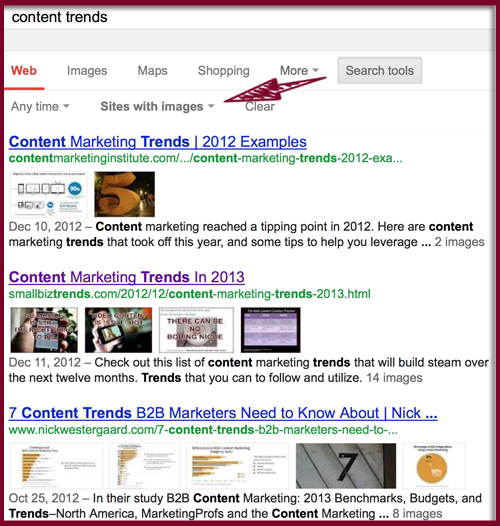
7. “Related searched”
Another search option that allows you to broaden your brainstorming scope is by pulling more “”Related searches” above your search results:
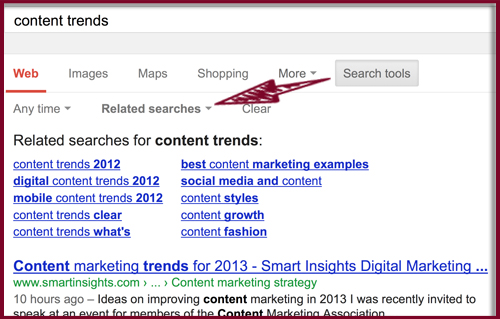
Bing
Bing supports SITE: and filetype: commands listed above and it also offers a couple of unique interesting operators.
8. [contains:] shows pages that link to the files with specified filetype
Example: [guest blogging contains:pdf] – this search returns articles that link to related PDF documents: a good way to discover new linkable assets to spice up your own piece or brainstorm a linkable asset of your own 🙂
![Bing search [contains:]](http://www.seosmarty.com/wp-content/uploads/2012/12/brainstorm-search-08.jpg)
9. [inbody:word] limits the search to documents that mention your search term in the body
This operator is priceless when you want to find articles that *mention* the tool versus articles about the tool.
Example: [inbody:myblogguest -intitle:myblogguest]
![[inbody:word] Bing search](http://www.seosmarty.com/wp-content/uploads/2012/12/brainstorm-search-09.jpg)
The Brainstorming Cheatsheet
(You can download this table here)
| I want to brainstorm: | What should I search | Example (sample topic: charity) |
| The awesome list of related tools | (Step 1) [site:tools.com] to find at least one tool | (Step 1) [site:makeuseof.com charity] |
| (Step 2) [related:URL] of the tool you have found so far | (Step 2) [related:http://www.gamesforchange.org/] | |
| (Step 3) [inbody:toolname -intitle:toolname] to fine more roundups and articles mentioning the tool you have found | (Step 3) [inbody:gamesforchange -intitle:gamesforchange] | |
| The awesome list of eBooks | (step 1) [word (ebook) filetype:pdf] | (step 1) [charity ebook filetype:PDF] |
| (step 2) [word (ebook) contains:pdf] to find more lists like this linking to pdf files | (step 2) [charity ebook contains:pdf] | |
| HOW TO guide (but not too sure ob what) | (step 1) [how to * word] to see what guides already exist
(in some cases, this can be [how to * ~word] to broaden the search to synonyms). Also enable “Related searches” to get more ideas |
(step 1) [how to * charity] |
| (step 2) [word filetype:pdf] to find related guides and research papers. | (step 2) [charity filetype:pdf] |
Now that you tried the tricks from the cheatsheat, put it aside and start playing more. Real inspiration comes with random, yet smart searches!
Also, don’t forget to check my IMN column and this specific article: HOW TO: Create content brainstorming dashboard
Post image: smart photo stock
